삼성전자 잉크젯 플러스 SL-T1672W
구매 후기입니다 :-)
(SL-T1670W Series)
잉크 충전하기, 설치하기, 프린터 테스트!
안녕하세요.
전에 사용하던 Hp 복합기가 고장 났는데...
무한잉크 공급기도 막혀서 호스?도 교체해야 하고, 헤드도 교체해야하고, 이것저것 고장이 많더라고요ㅠㅠ
예전에도 몇 번 수리해서 사용했었지만,
이번에는 수리비만 20만원 정도 나왔습니다...흐흑흑흑흑 ㅠㅠ
수리점에서도 수리하는 건 너무 비싸서 비추천이라 하셔서
Hp복합기는 그만 보내주기로 하였습니다... 폐기 처리..
Hp안녕...
오래 쓰기도 했고, 지금까지 들어간 수리비만 계산해봐도
새 거를 살 수 있었겠더라고요.. 보내줄 때가 된 거겠죠 하하하...
일하면서 프린터를 많이 사용하기 때문에
당장 새 프린터가 필요해서 검색을 해봤는데,
A3용지 프린트까지 되고, 스캔 & 복사 & 팩스 모든 것이 가능한 복합기는 너~~~무 비싸더라고요.
'복사만 하고, A4용지로만 프린트 하자...!' 하고 기준을 많이 낮춰서
알아보기로 했습니다.
그래서 구매하게 된 것이 바로 삼성 잉크젯 프린터 SL-T1672W입니다.
(삼성전자 잉크젯 플러스 SL-T1672W)


상자에는 SL-T1670W Series라고 적혀있어요.



붙어있는 테이프를 모두 제거해준 다음
설명서를 차근차근 살펴보며 설치를 해보았습니다.
설명서 설명만 잘 읽으면서
천천히 차례대로 하면 아주 쉬워요.
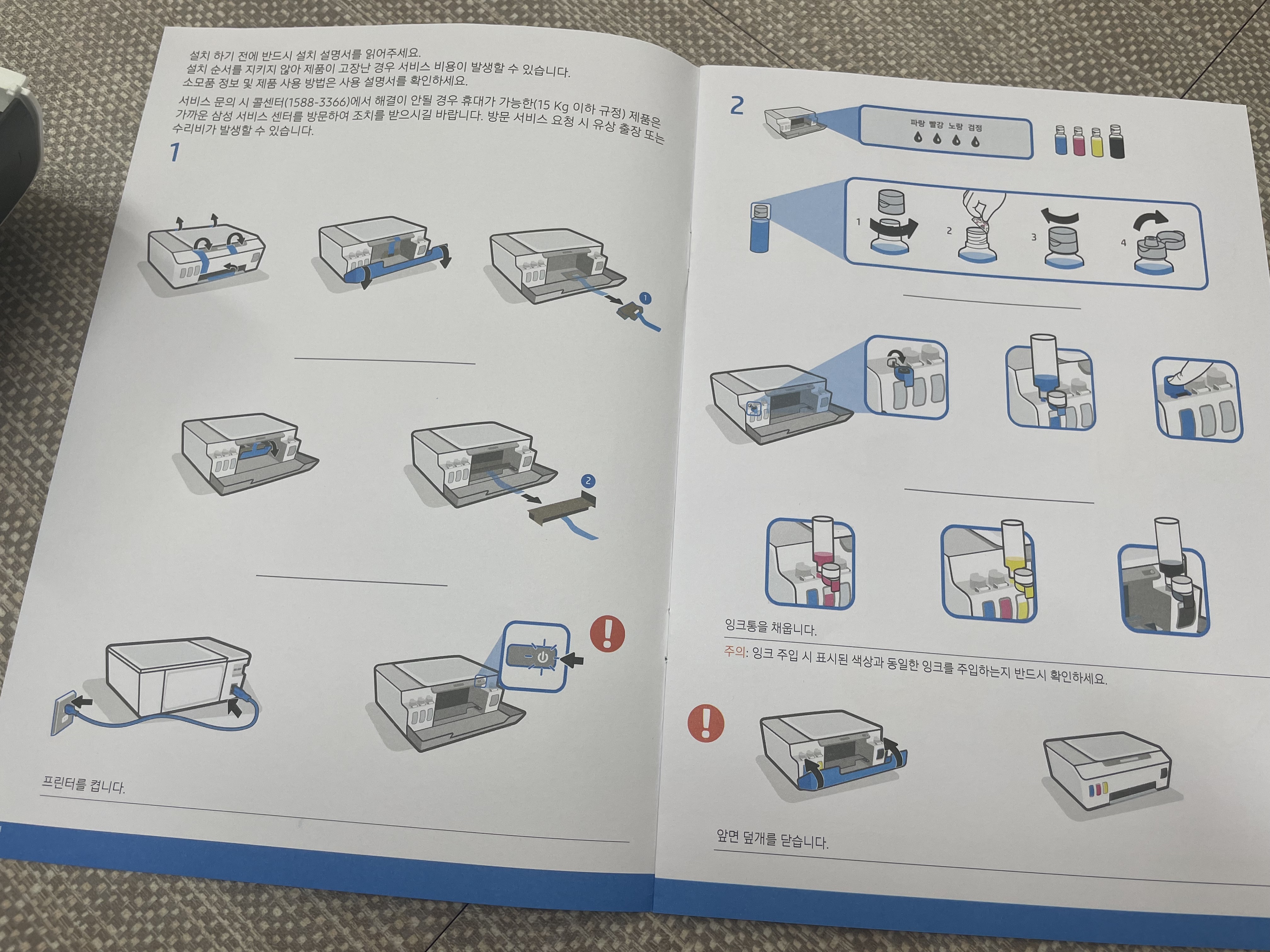


먼저!
전원을 연결하고 프린터를 켜준다.
다음,
잉크를 충전한다!
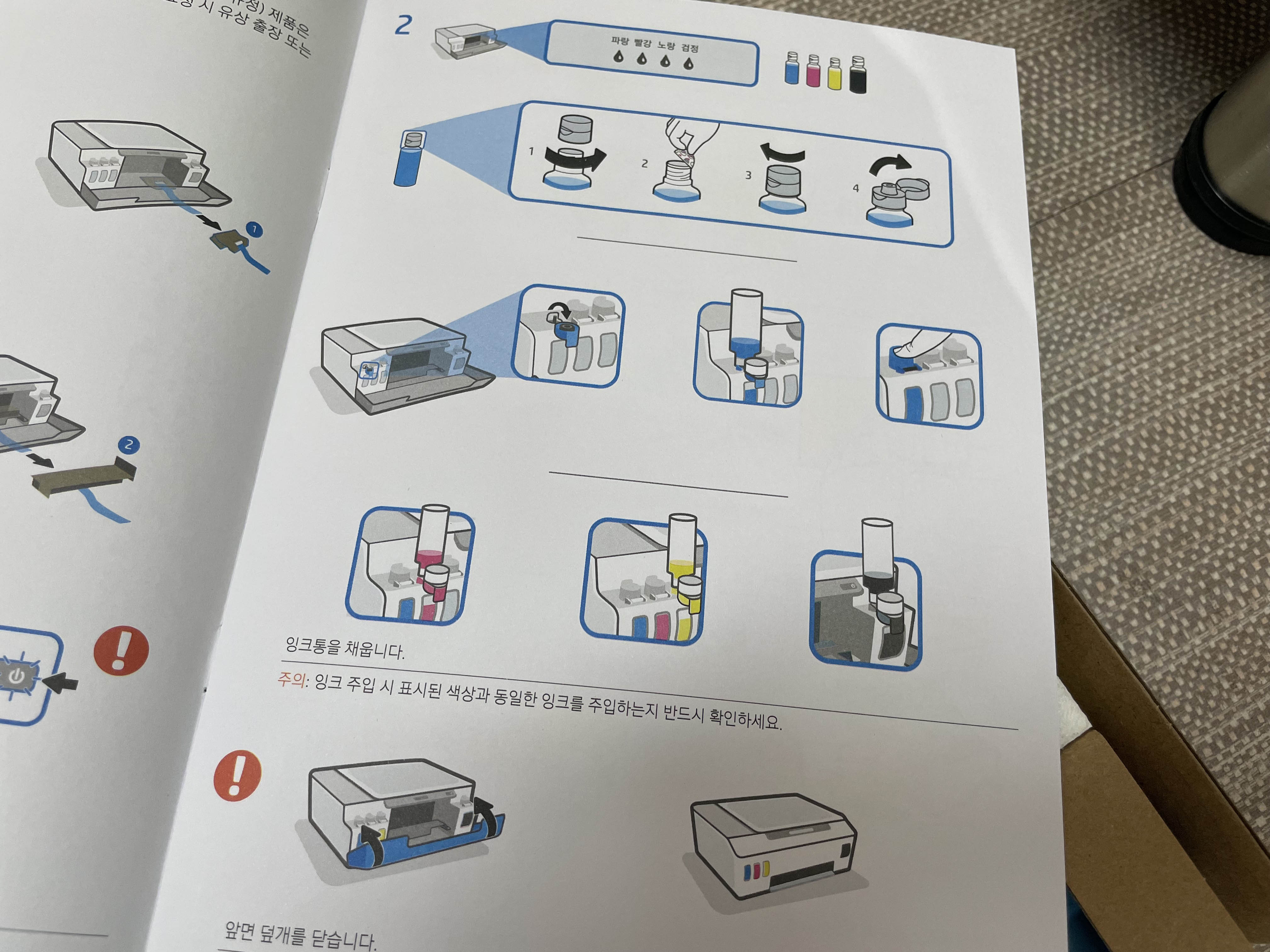


잉크를 이렇게 꽂아주기만 하면 돼서,
너무 간편하게 금방 충전할 수 있었어요.


잉크 충전을 모두 마쳤으면,
뚜껑을 열고
저 주황색 마개? 를 제거해줘야 합니다.
설명서에서 얘기해주는 대로
주황색 잡아서 화살표 방향으로 돌리고!
하늘색 딸깍! 눌러서 올리고!
주황색을 잡아 빼면 쑤욱~
그다음,


비닐을 뜯어서
프린터 헤드를 설치해주면 됩니다.
검은색은 오른쪽에, 분홍색은 왼쪽에!
색깔에 맞춰서 끼워주시면 됩니다.

붙어있던 테이프를 제거하고,
테이프가 붙어있던 여기 접촉면은 손이 닿지 않도록 조심해야 한대요.
아래 영상처럼,
'딸깍' 소리가 나게 끼워주신 다음
하늘색 뚜껑을 '딸깍' 소리가 나게 눌러주시면 끝! 입니다.
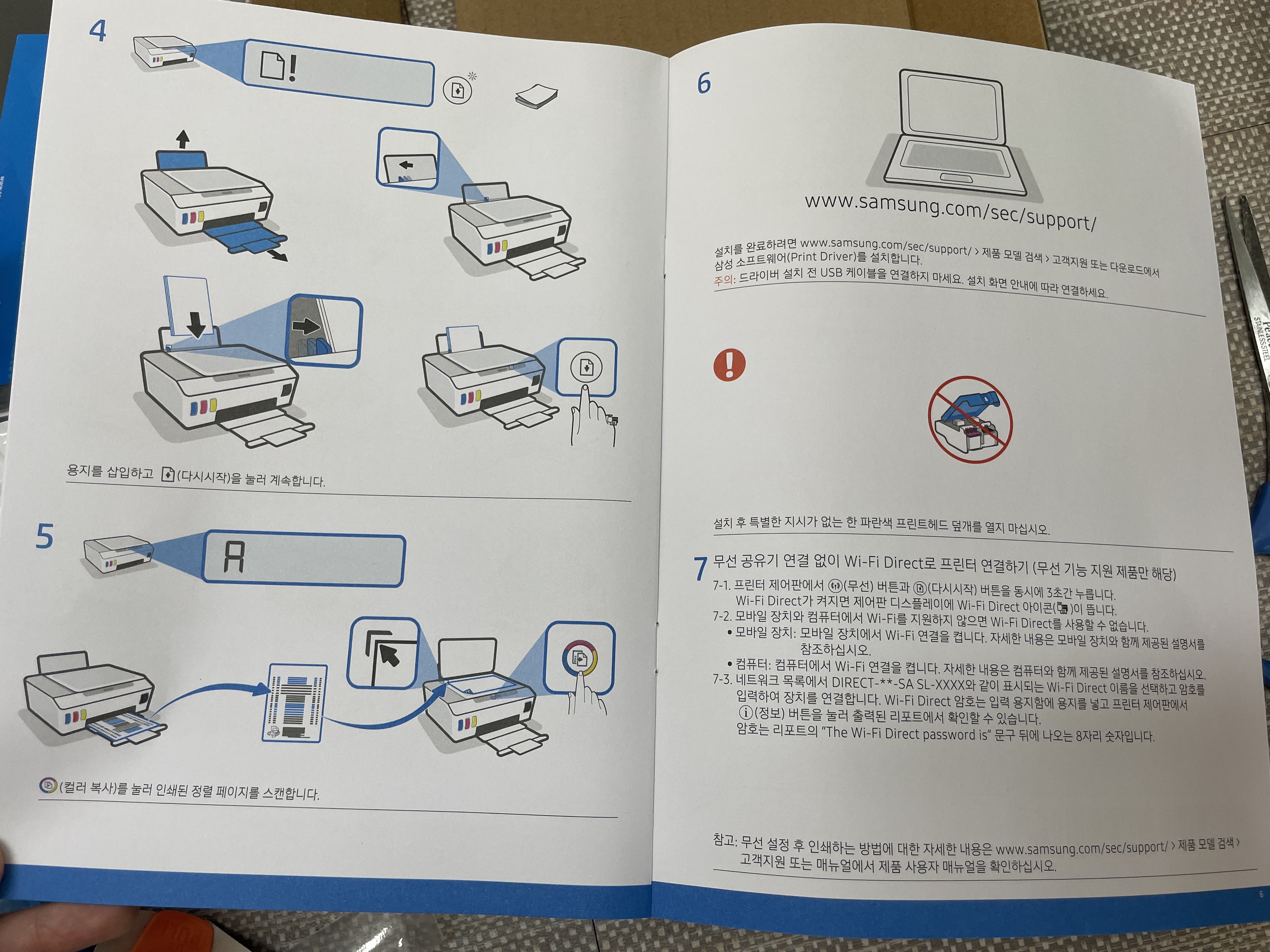
용지를 넣고, '다시시작' 버튼을 누르면
첫 번째 프린트가 바로 진행됩니다.

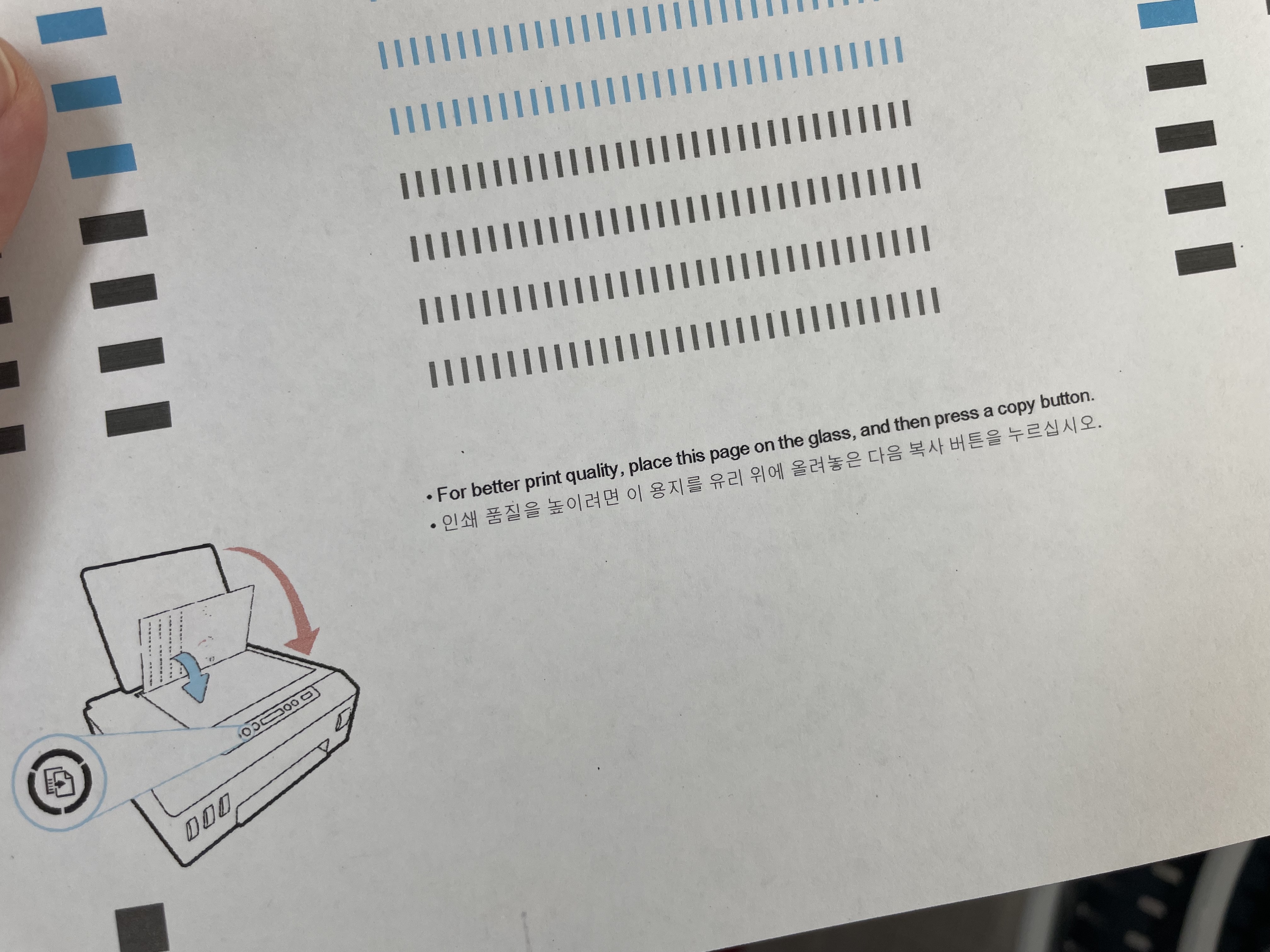
설치를 모두 마치고,
무선으로 노트북과 연결해서
테스트로 컬러 프린트를 한 번 해보았어요.
(무선 연결 방법도 설명서에 자세히 나와있으니, 설명서 잘 읽어보시면 쉽게 할 수 있습니다! :-))

오오오 잘 나오네요.
만족스럽습니다 :-)
무엇보다 잉크 충천이 아주 간편, 깔끔한 점이 마음에 들어요.
이제 열심히 프린트를 하며 일을 해보겠어요 :-)
삼성 칼라 프린터 내돈내산 구매 후기였습니다.
(SL-T1672W)
(잉크젯 플러스 SL-T1670W Series)
'일상기록' 카테고리의 다른 글
| 애플워치7세대 언박싱! 솔로루프 사이즈 선택 실패...후기 (2) | 2021.10.19 |
|---|---|
| 아이패드 거치대, 태블릿 거치대 '엑토' _ 오랜 시간 작업용으로 추천! (높이조절, 각도조절) (4) | 2021.10.15 |
| 프린트카페 홍대점 첫 이용 후기 / 24시간 인쇄 가능한 무인 시스템!! (2) | 2021.10.13 |
| 영어공부 책 추천 _ 단계별 원서 읽기 '나도 이제 영어로 읽는다'_ 어린왕자 (4) | 2021.10.09 |
| 인천 연수동 맥주 맛집 '무지개맥주' / 살얼음맥주 / 시원한 생맥주 (0) | 2021.10.08 |




댓글